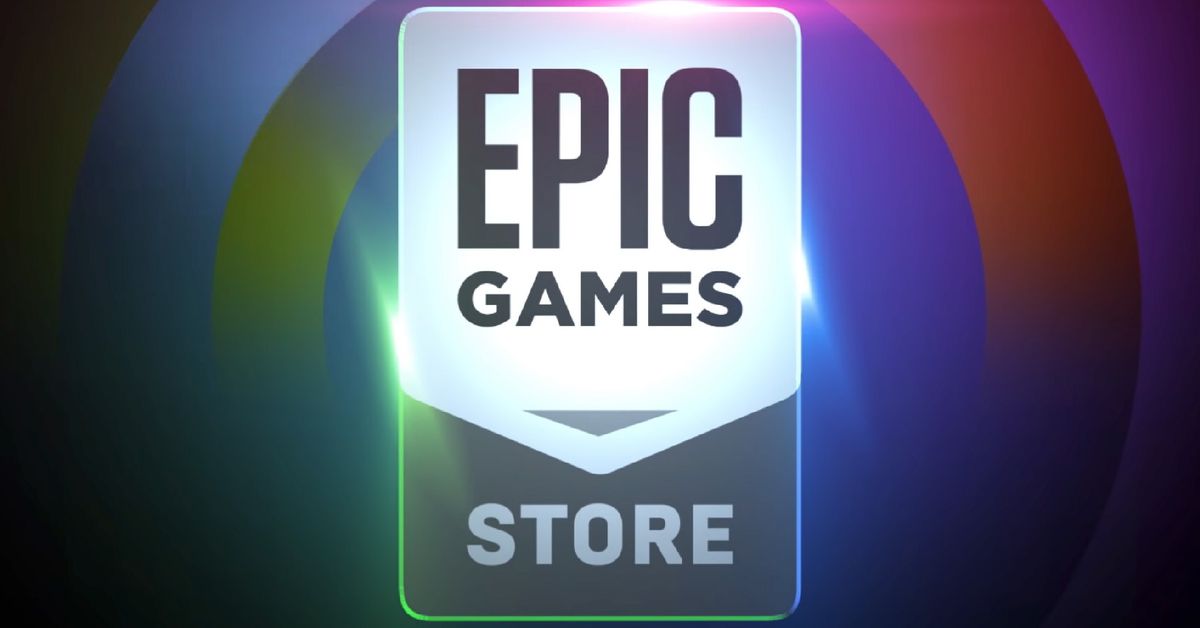تجبرنا العديد من الإعدادات الافتراضية المدفونة في أعماق تقنيتنا على مشاركة كميات غير ضرورية من البيانات مع شركات التكنولوجيا. في العمود الأخيرلقد ذهبت إلى كيفية إيقاف تشغيلهم.
ولكن لا تقوم جميع الإعدادات الافتراضية بأشياء مخادعة باستخدام معلوماتنا. يجب أيضًا تنشيط بعضها أو إلغاء تنشيطها لجعل استخدام أجهزتنا أكثر متعة.
أجهزة iPhone الجديدة ، على سبيل المثال ، مزودة بكاميرا متطورة قادرة على تصوير مقاطع فيديو فائقة الوضوح بدقة فائقة. دقة “4K” – ولكن من المحتمل أن معظم الأشخاص لا يستخدمون الكاميرا الخاصة بهم بكامل إمكاناتها لأنه ، افتراضيًا ، يتم تعيين الهاتف لتسجيل الفيديو بدقة أقل.
التلفزيونات هي مثال آخر. العديد من أجهزة التلفزيون الحديثة لها تأثير يُعرف باسم تجانس الحركة قيد التشغيل لجعل مقاطع الفيديو تظهر وكأنها تعمل بمعدل إطار أعلى ، والذي من المفترض أن يجعل المشاهد سريعة الحركة تبدو أكثر تفصيلاً. ولكن في العديد من التطبيقات ، وخاصة عند مشاهدة الأفلام ، فإنها تخلق تأثيرًا في مسلسلات تلفزيونية يجدها الكثيرون غير صحيح. هذا هو الإعداد على تلفزيون كثير يغلق الأشخاص المتمرسون في عالم التكنولوجيا فورًا.
تعد الأجهزة الإلكترونية الاستهلاكية الخاصة بنا من أغلى مشترياتنا المنزلية ، لذا من المفيد تصفح الإعدادات الافتراضية وتعديلها للحصول على أقصى استفادة. إليكم ما أغيره أنا وكتاب تقنيون آخرون دائمًا لجعل هواتفنا وأجهزة الكمبيوتر وأجهزة التلفزيون تعمل بشكل أفضل.
أجهزة آبل آيفون
تشتمل أجهزة Apple iPhone على العديد من الإعدادات التي يتم تعطيلها افتراضيًا ويجب تمكينها لجعل الجهاز أكثر ملاءمة للاستخدام وللتقاط صور أفضل.
-
افتح قفل iPhone وأنت ترتدي قناعًا. على الرغم من رفع تفويضات الأقنعة في العديد من الأماكن ، لا يزال الكثير من الناس يرتدونها للشعور بالأمان ، خاصة في الداخل. كان أحد أكبر العوائق التي تحول دون استخدام iPhone هو إدخال رمز مرور ، بدلاً من استخدام Face ID ، عند ارتداء قناع. تسمح الإصدارات الأخيرة من نظام التشغيل iOS من Apple الآن لمستخدمي iPhone بإلغاء قفل الجهاز دون إزالة قناعهم. الذهاب إلى الإعدادات → Face ID & Passcode → Face ID with Mask وتمكين هذا الإعداد (أخضر).
-
تسجيل مقاطع فيديو بدقة 4K. لجعل كاميرا iPhone تسجل الفيديو بأعلى دقة لها ، انتقل إلى الإعدادات ← الكاميرا ← تسجيل الفيديو واختر خيار 4K. (أفضل “4K بمعدل 30 إطارًا في الثانية” لأنه يعمل بشكل جيد عند تحميل مقاطع الفيديو على تطبيقات الوسائط الاجتماعية ومواقع الويب مثل YouTube.) الجانب السلبي هو أن تسجيلات 4K ستزيد من انسداد التخزين الرقمي للهاتف. لكن إذا دفعت ثمن هذه الكاميرا الفخمة فلماذا لا تستخدمها؟
-
قم بتنشيط شبكة الكاميرا. في التصوير الرقمي ، يستخدم المصورون تقنيات تكوين مختلفة لجعل الصور أكثر إرضاءً من الناحية الجمالية. تحتوي كاميرا iPhone على إعداد لعرض شبكة للمساعدة في تكوين اللقطات. الذهاب إلى الإعدادات ← الكاميرا ← الشبكة وتمكين هذا الإعداد.
هواتف Android
تشتمل هواتف Android أيضًا على عناصر تحكم تحتاج إلى التمكين أو التغيير لجعل الشاشة تبدو أفضل والهاتف أسهل في الاستخدام.
-
قم بتغيير ملف تعريف لون العرض. تحتوي العديد من هواتف Android على شاشات كبيرة وساطعة ، ولكن قد تبدو ألوانها مفرطة التشبع أو زرقاء للغاية. قال Ryne Hager ، محرر مدونة Android Police ، إنه عادةً ما يقوم بإيقاف تشغيل ملف تعريف الألوان الافتراضي عندما يقوم بإعداد هاتف Android جديد. تختلف التعليمات من هاتف لآخر. بالنسبة لهواتف Samsung ، انتقل إلى الإعدادات → العرض → وضع الشاشة → طبيعي. بالنسبة إلى هواتف Pixel ، انتقل إلى الإعدادات ← العرض ← الألوان ← طبيعي.
-
تحرير الاختصارات. على هواتف Android ، يمكنك تخصيص قائمة “الإعدادات السريعة” للحصول على اختصارات للميزات التي تستخدمها كثيرًا. اسحب لأسفل من أعلى شاشة الهاتف الذكي ، ثم اسحب لأسفل مرة أخرى. إذا قمت بالنقر فوق الرمز الذي يشبه قلم رصاص ، فيمكنك اختيار إضافة مربعات تتيح لك ، على سبيل المثال ، تشغيل نقطة الاتصال لمشاركة اتصال الهاتف الخلوي مع جهاز كمبيوتر.
-
قم بتنشيط شبكة الكاميرا. على غرار أجهزة iPhone ، يمكن لبعض هواتف Android أيضًا عرض شبكة للمساعدة في تكوين الصور. على هواتف Pixel ، افتح تطبيق الكاميرا ، واسحب لأسفل من أعلى الشاشة ، وانقر على رمز الترس ، ثم انتقل إلى نوع الشبكة → 3×3.
أجهزة كمبيوتر Mac
على أجهزة Mac ، حيث يميل مستخدمو Apple إلى العمل ، يساعد ذلك في ضبط الإعدادات لإزالة الانحرافات وتسريع المهام. يتضمن ذلك تعطيل بعض الميزات التي يتم تمكينها افتراضيًا وتمكين بعض الميزات المخفية.
-
قم بتنشيط اختصار لعرض سطح المكتب. يمكن أن يكون تصغير النوافذ وتحريكها فقط للعثور على ملف على سطح المكتب أمرًا شاقًا. أول شيء أفعله مع أي جهاز Mac هو تنشيط اختصار يخفي على الفور جميع النوافذ لإظهار سطح المكتب. الذهاب إلى تفضيلات النظام ← التحكم في المهمة ← إظهار سطح المكتب واختر مفتاحًا على لوحة المفاتيح لتشغيل الاختصار. (أستخدم مفتاح fn على لوحة مفاتيح MacBook الخاصة بي.)
-
تعطيل الإشعارات للتطبيقات المزعجة مثل الرسائل. في عصر مكالمات الفيديو التي لا نهاية لها ، فأنت بالتأكيد لا تريد رسائل نصية تقصف شاشتك وتفجر الأصوات عندما تكون في اجتماع. ببساطة قم بتعطيل هذه الإخطارات بشكل دائم. الذهاب إلى تفضيلات النظام -> الإخطارات والتركيز -> الرسائل -> السماح بالإشعارات وتبديل الإعداد إلى معطل (رمادي). في هذه القائمة ، قم بإيقاف تشغيل الإشعارات لجميع التطبيقات الصاخبة الأخرى.
-
أضف رمز Bluetooth إلى شريط القائمة. يستخدم معظمنا ملحقات Bluetooth مثل سماعات الرأس وأجهزة الماوس اللاسلكية ، لذلك لتسهيل توصيل هذه الأجهزة وفصلها على جهاز Mac ، فإنه يساعد في الوصول السريع إلى قائمة Bluetooth. الذهاب إلى تفضيلات النظام -> Bluetooth -> إظهار Bluetooth في شريط القائمة وحدد المربع. سيعرض هذا رمز Bluetooth في الجزء العلوي الأيمن من الشاشة ، حيث يمكنك الاتصال بسرعة وفصل سماعات الرأس وغيرها من الملحقات اللاسلكية.
أجهزة كمبيوتر Windows
مثل أجهزة Mac ، وأجهزة الكمبيوتر التي تعمل بنظام Windows ، بشكل افتراضي ، تقدم لنا الكثير من الإخطارات ، ولكن الشيء الأكثر إحباطًا هو العديد من أصوات التنبيه والخدوش التي تنطلق عندما يحدث خطأ ما. Kimber Streams ، محرر Wirecutter الذي يختبر أجهزة الكمبيوتر المحمولة ، يزيل كل هذا الإزعاج بعيدًا عن الطريق.
-
تعطيل الاشعارات. الذهاب إلى الإعدادات → النظام → الإخطارات. قم بإلغاء تحديد جميع المربعات وإيقاف تشغيل جميع المفاتيح لإيقاف تشغيل جميع الإشعارات.
-
قم بإيقاف تشغيل أصوات النظام. الذهاب إلى الإعدادات ← النظام ← الصوت ← المزيد من إعدادات الصوت ← الأصوات ← طراز الصوت: لا يوجد صوتثم اضغط يتقدم.
التلفاز
تأتي جميع أجهزة التلفزيون تقريبًا بإعدادات افتراضية أقل من مثالية لعرض أفضل صورة.
مع أي تلفزيون ، الأمر يستحق ضبط الألوان والسطوع والتباين لتناسب مساحتك. لا توجد مجموعة خطوات عالمية لأن أفضل الإعدادات ستكون مختلفة لكل تلفزيون وغرفة معيشة. ولكن هناك أدوات مفيدة لمعايرة التلفزيون لجعل هذا الأمر بسيطًا ، بما في ذلك أداة قياس الأداء الخاصة بي ، ديزني ووندرلاندقرص Blu-ray به مقاطع فيديو إرشادية حول ضبط إعدادات التلفزيون.
ومع ذلك ، فإن أهم خطوة على أي تلفزيون هي إيقاف تأثير الحركة البشعة. تختلف الخطوات باختلاف التلفزيون ، لذا أجرِ بحثًا على الويب لإيقاف تشغيله لطرازك. على تلفزيون LG الخاص بي ذهبت إليه كل الإعدادات ← الصور ← إعدادات وضع الصورة ← خيارات الصورة ← TruMotion ← إيقاف.

“Social media addict. Zombie fanatic. Travel fanatic. Music geek. Bacon expert.”


/cloudfront-us-east-2.images.arcpublishing.com/reuters/AM2NBKLGX5JHXEYS2V7GD5UFJU.jpg)
:quality(70)/cloudfront-eu-central-1.images.arcpublishing.com/thenational/PSB5EFXQDBARZDUSMA54J4X3IE.png)