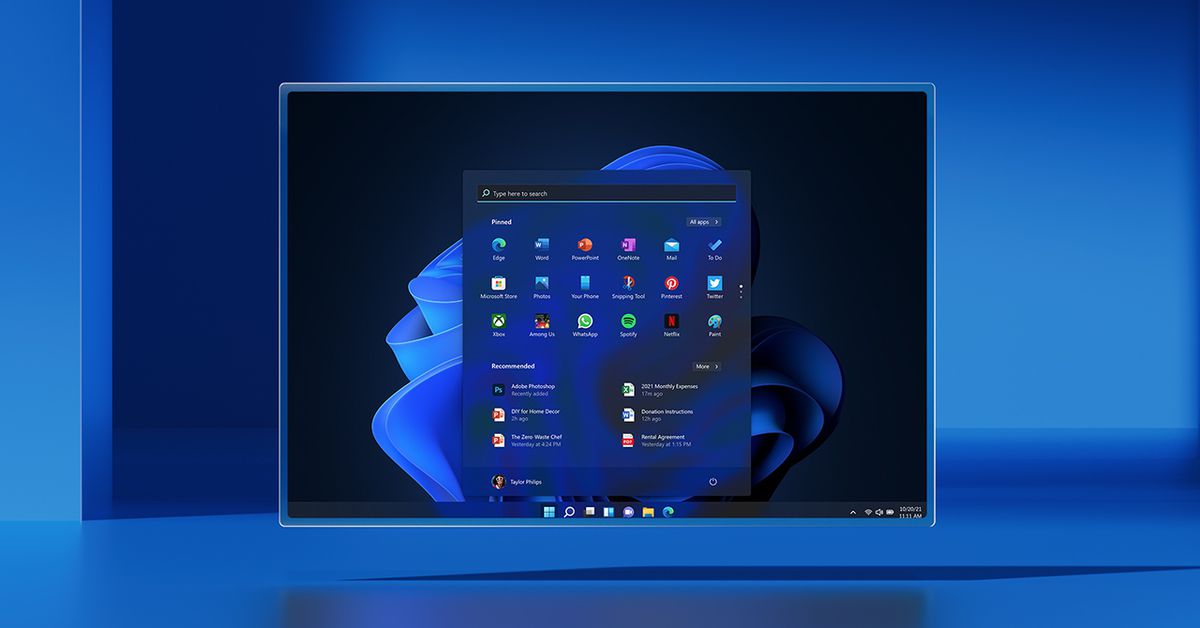إذا قمت بتحديث جهاز الكمبيوتر الخاص بك من Windows 10 إلى Windows 11 ، فقد تجد أن شريط المهام الخاص بك ليس قابلاً للتكوين – وربما ليس مفيدًا – كما كان من قبل. على سبيل المثال ، اختفت الآن قائمة ابدأ القديمة المألوفة مع Live Tiles القابلة للتكوين. لم يعد مربع البحث موجودًا على شريط المهام ولكن يمكن الوصول إليه من خلال النقر أولاً على قائمة “ابدأ” – وهي خطوة إضافية. (على الرغم من أن حقيقة أن Cortana لم تعد تلقائيًا في مربع البحث هذا يمكن رؤيتها ، على الأقل من قبل الكثيرين ، على أنها ميزة إضافية.)
شيء آخر: شريط المهام متصل الآن بشكل دائم بأسفل الشاشة – لذلك إذا كنت تشعر براحة أكبر في وضعه في الجزء العلوي من الشاشة ، أو على أي من الجانبين ، فلن تضطر إلى ذلك. الحظ.
كما يمكنك أن تتخيل ، يقوم مستخدمو Windows بالفعل بإصدار إصلاحات لبعض هذه المشكلات على الأقل ، طالما أنك مرتاح لتغيير سجل Windows الخاص بك. على سبيل المثال ، هناك واحد يُزعم أنه يسمح لك انقل شريط المهام إلى أعلى الشاشة، وآخر يسمح لك تغيير حجم شريط المهام.
قد تعيد Microsoft بعض هذه الإمكانات في التحديثات المستقبلية لنظام التشغيل الجديد. في الوقت الحالي ، دعنا نركز على كيفية ضبط شريط مهام Windows 11 الحالي.
ثبّت تطبيقًا على شريط المهام
قد يكون تثبيت أحد التطبيقات على شريط المهام في الأسفل أمرًا غريبًا بعض الشيء. هناك عدة طرق لإدارتها:
- إذا كان أحد التطبيقات قيد التشغيل ، فسيظهر رمزه في شريط المهام مع سطر أدناه للإشارة إلى أنه نشط. إذا كنت تريد بقاء الرمز الخاص به في شريط المهام حتى بعد إغلاقه ، فانقر بزر الماوس الأيمن على الرمز وحدد “تثبيت على شريط المهام”.
- إذا لم يكن أحد التطبيقات قيد التشغيل ، ولكن رمزه موجود على سطح المكتب ، فيمكنك أيضًا تثبيته على شريط المهام. انقر بزر الماوس الأيمن على أيقونة سطح المكتب وانقر على “إظهار المزيد من الخيارات”. سيتم فتح قائمة أطول ؛ حوالي ثلثي أسفل سترى “تثبيت على شريط المهام”.
- يمكنك أيضًا النقر فوق رمز البدء ، وتحديد زر “جميع التطبيقات” ، ثم النقر بزر الماوس الأيمن فوق التطبيق المطلوب. إذا كنت لا ترى “تثبيت على شريط المهام” في القائمة التي تظهر ، فحدد “المزيد” وسترى “تثبيت على شريط المهام”.
:no_upscale()/cdn.vox-cdn.com/uploads/chorus_asset/file/22875750/Screenshot__36_.png)
قم بإزالة أحد التطبيقات من شريط المهام
من السهل إزالة معظم التطبيقات – فقط انقر بزر الماوس الأيمن على الرمز وحدد “فصل من شريط المهام”.
تتطلب بعض الرموز بذل المزيد من الجهد لإزالتها. رمز قائمة ابدأ ، كما هو متوقع ، غير قابل للإزالة. لكن هناك أربع أيقونات أخرى لا يمكن إزالتها ولكن يمكن إخفاؤها. أسهل طريقة للقيام بذلك هي:
- انقر بزر الماوس الأيمن على شريط المهام.
- حدد “إعدادات شريط المهام”. (يمكنك أيضًا الوصول إليه بالانتقال إلى “الإعدادات>” التخصيص “>” شريط المهام “.)
- قم بإيقاف تشغيل أي من الرموز الأربعة – “بحث” أو “عرض المهام” أو “الأدوات” أو “الدردشة” – التي تريد إخفاءها.
:no_upscale()/cdn.vox-cdn.com/uploads/chorus_asset/file/22875769/Screenshot__3_.png)
انقل أيقوناتك إلى اليسار
أولئك منا الذين استخدموا Windows 10 (أو 7 أو أقدم) معتادون على الوصول إلى قائمة ابدأ من الزاوية اليسرى السفلية للشاشة. إذا كانت ذاكرة عضلاتك تتسبب في انجراف يدك إلى هذه الزاوية ، فيمكنك نقل أيقونات التطبيق إلى المنتصف بحيث تكون على يسارك بدلاً من ذلك:
- انقر بزر الماوس الأيمن على شريط المهام وانقر على “إعدادات شريط المهام”.
- حدد “سلوكيات شريط المهام”.
- ابحث عن “محاذاة شريط المهام” وانقر على الزر الموجود على اليمين حيث تقول “الوسط”. بدلاً من ذلك ، حدد “اليسار”.
- أغلق نافذة الإعدادات وسترى أن أيقونات التطبيق في شريط المهام قد انتقلت إلى اليسار ، مع أيقونة قائمة ابدأ في الزاوية.
:no_upscale()/cdn.vox-cdn.com/uploads/chorus_asset/file/22875775/Screenshot__22_.png)
بالمناسبة ، يتيح لك قسم “سلوكيات شريط المهام” في الإعدادات القيام بأكثر من مجرد نقل الرموز إلى اليسار. يسمح لك أيضًا بإخفاء شريط المهام تلقائيًا (وهو سلوك لشريط المهام لفترة طويلة جدًا) ؛ عرض شارة على تطبيقات شريط المهام لإعلامك ، على سبيل المثال ، إذا كان لديك رسائل غير مقروءة ؛ إدارة تشغيل شريط المهام على عدة شاشات ؛ وعرض سطح مكتب نظيف من خلال النقر على الزاوية اليمنى القصوى من شريط المهام.
:no_upscale()/cdn.vox-cdn.com/uploads/chorus_asset/file/22875863/Screenshot__39_.png)
ركن شريط المهام والرموز الفائضة
في حين أن أيقونات شريط المهام في الزاوية ونافذة الفائض ليست جديدة ، لم أكن أعرف حقًا ما كان يطلق عليها من قبل. لإخبارك بالحقيقة ، عندما رأيت لأول مرة عبارة “تجاوز ركن شريط المهام” ، تخيلت مجموعة من رموز التطبيقات تخرج من الشاشة مثل الشلالات. Niagara. تبين أن رموز الزاوية هي الرموز الموجودة في الزاوية اليمنى من شريط المهام – تلك التي تعرض الوقت والتاريخ ، وحالة البطارية ، ومستوى الصوت ، وحالة Wi-Fi ، من بين أمور أخرى. التجاوز هو قائمة السياق الصغيرة التي تظهر عند تحديد السهم الموجود على يسار رموز الزاوية هذه.
بالنسبة للجزء الأكبر ، تهدف رموز النافذة الفائضة إلى تنبيهك عندما يكون هناك شيء يجب القيام به – الرسائل التي وصلت أو التحديث المطلوب. إنه مفيد أيضًا للتطبيقات ، مثل Discord ، التي تميل إلى العمل في الخلفية ؛ يمكنك إغلاقها بسهولة من الفائض عن طريق النقر بزر الماوس الأيمن على الرمز والبحث عن تحديد “خروج”.
في حين أن معظم رموز الزاوية التي تأتي مع Windows دائمة ، يمكن إخفاء بعضها – خاصة قائمة القلم ولوحة المفاتيح التي تعمل باللمس ولوحة اللمس الافتراضية -. يمكن العثور عليها في نفس قائمة إعدادات شريط المهام التي تسمح لنا بنقل الرموز إلى اليسار ؛ ما عليك سوى النقر فوق “رموز ركن شريط المهام” وإيقاف تشغيل الرموز التي لا تريد رؤيتها.
:no_upscale()/cdn.vox-cdn.com/uploads/chorus_asset/file/22875820/Screenshot__37_.png)

“Social media addict. Zombie fanatic. Travel fanatic. Music geek. Bacon expert.”