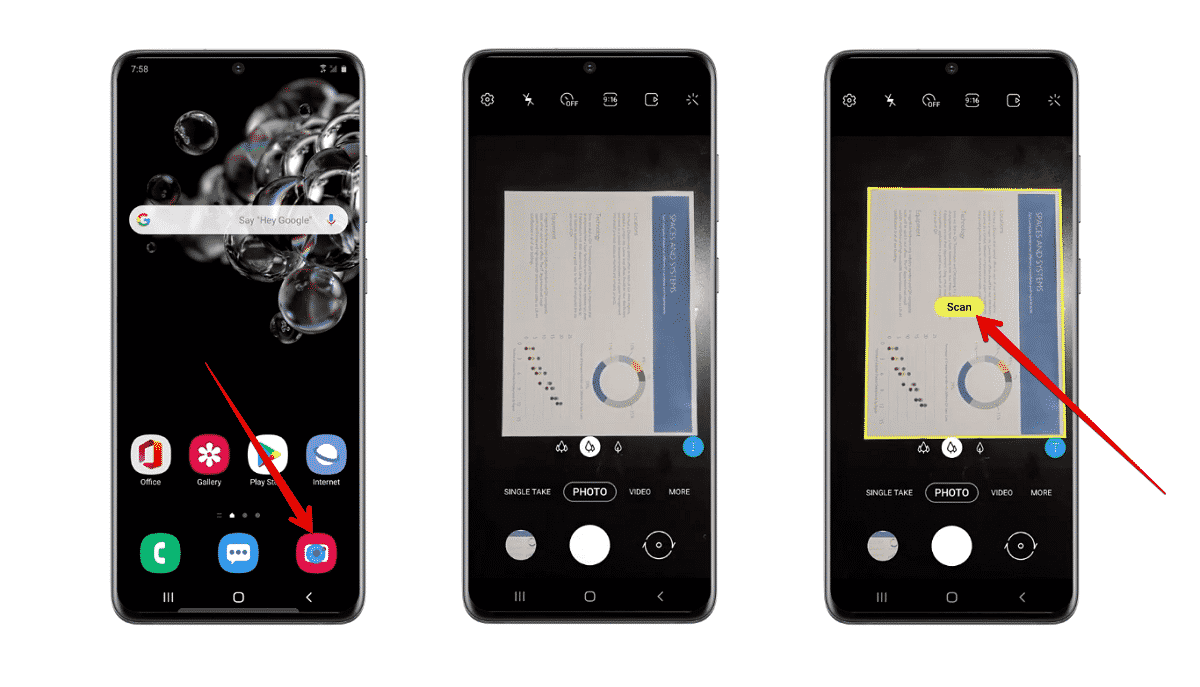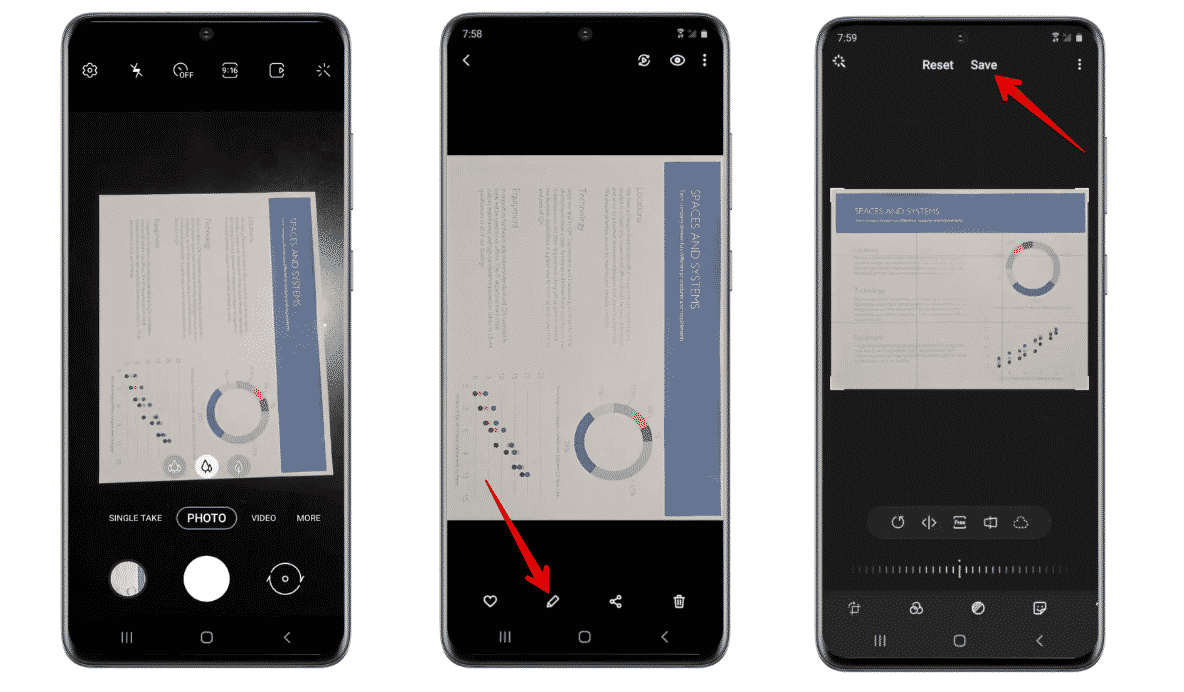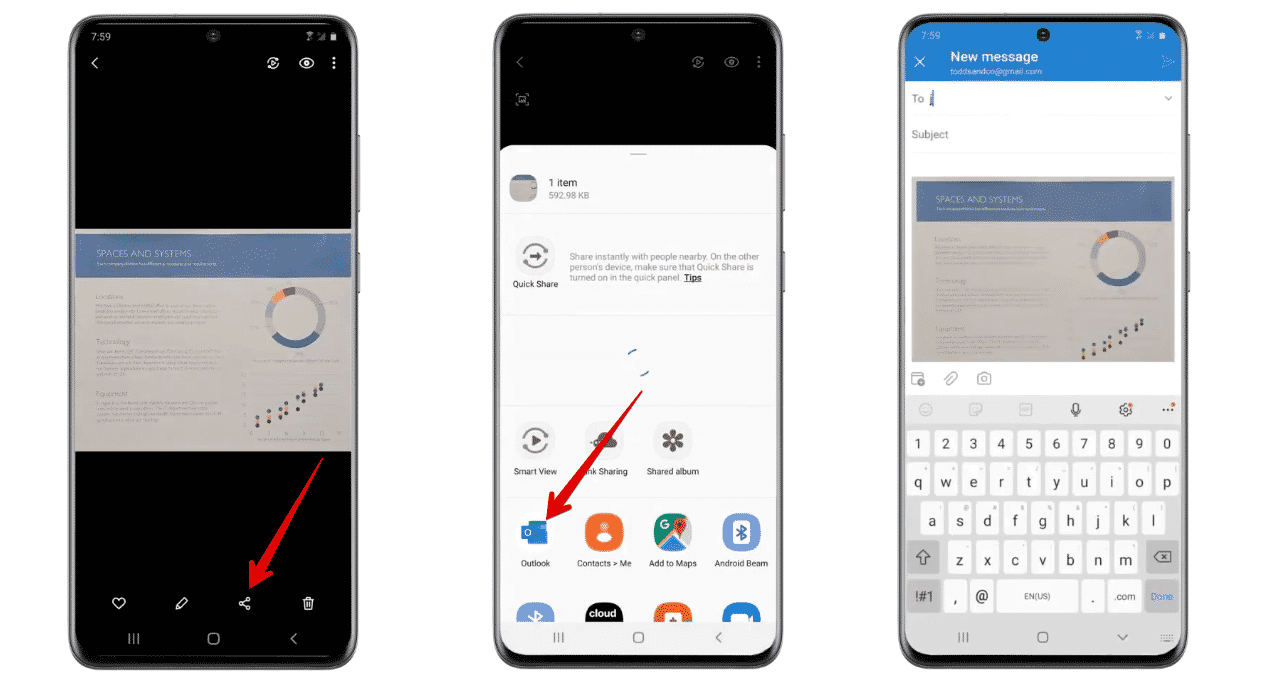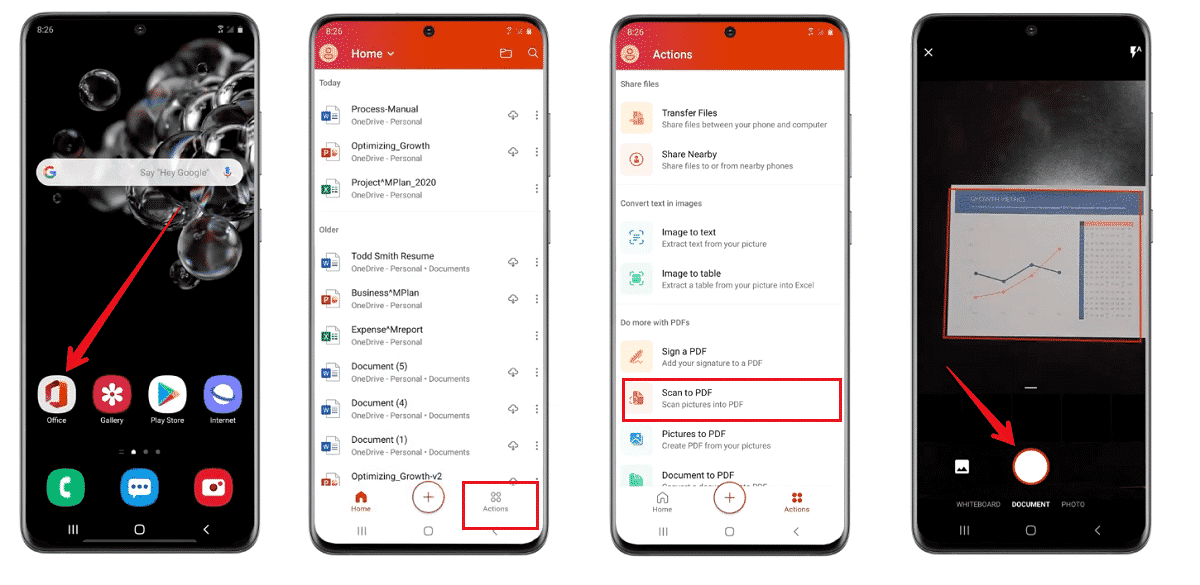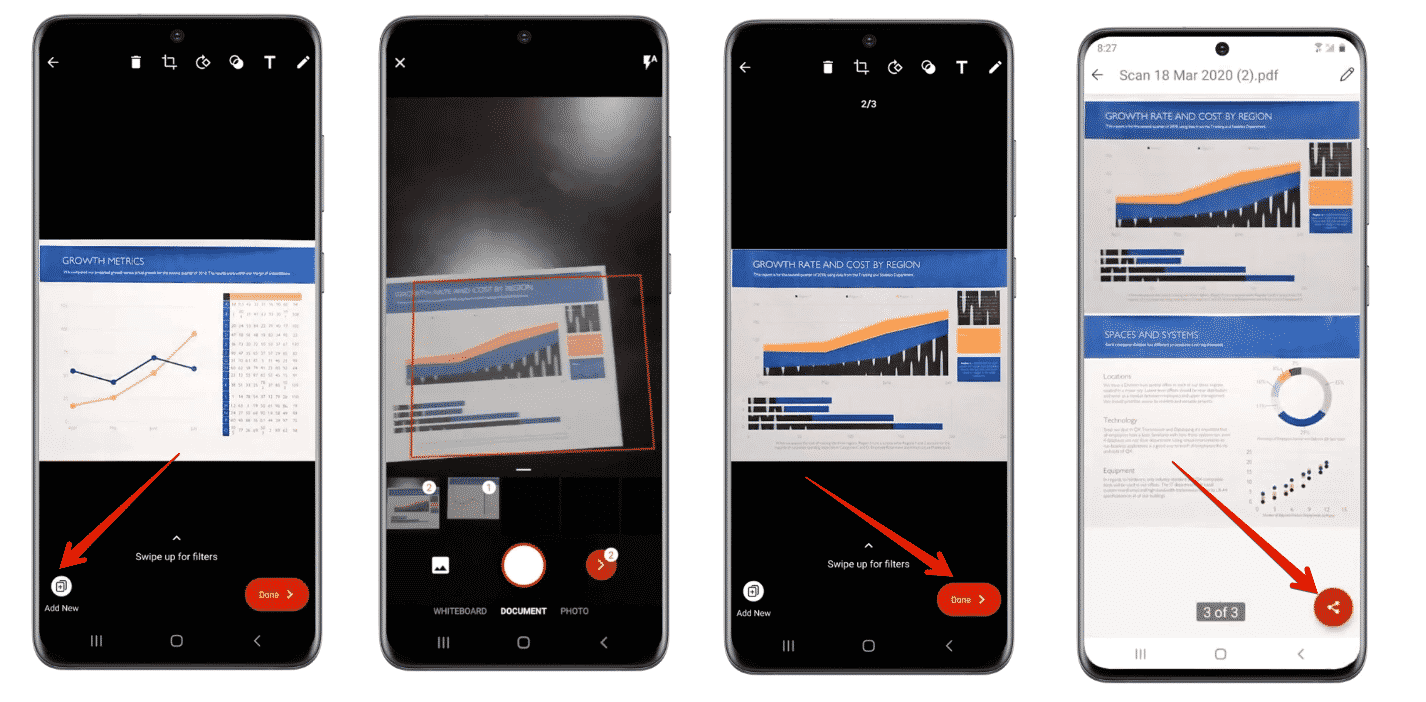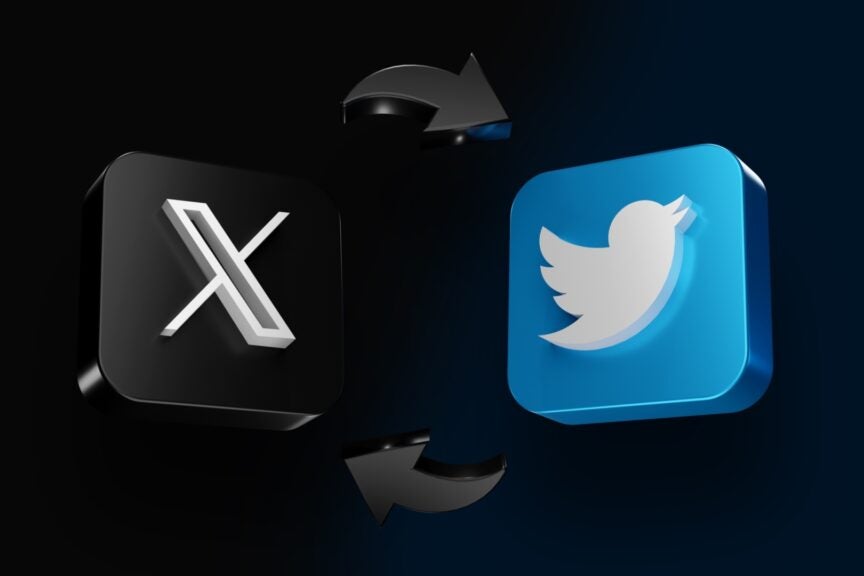مع وجود الكثير من الأشخاص الذين يعملون عن بُعد في الوقت الحاضر ، أصبح التعاون الفعال أكثر أهمية من أي وقت مضى ، لكن المستندات الورقية لا تزال جزءًا بارزًا من العمل ، فكيف يمكن مشاركتها بسهولة؟ الان؛ يمكنك بسهولة مشاركة المستندات الورقية مع زملائك مباشرة من هواتف Samsung جالكسي S20 او جالكسي نوت 20 بفضل ميزة المسح المدمجة.
إذا كنت تعمل من المنزل الآن ، فيمكنك إرفاق بعض الإيصالات الورقية بتقرير النفقات بسرعة ، أو إذا كنت تدرس من المنزل ، يمكنك مسح النماذج الورقية ضوئيًا بسرعة ببضع نقرات ، دون الحاجة إلى ماسح ضوئي أو طابعة متعددة الوظائف. كل ما تحتاجه موجود بالفعل في هاتف Samsung Galaxy الخاص بك.
فيما يلي كيفية مسح المستندات ضوئيًا باستخدام هواتف Samsung Galaxy:
الأحد؛ استخدم ميزة المسح المضمنة في تطبيق الكاميرا:
تأتي أحدث هواتف Samsung Galaxy ، سواء سلسلة Galaxy S20 أو سلسلة Galaxy Note 20 ، مزودة بميزة مدمجة في تطبيق الكاميرا تسهل عليك مسح المستندات ضوئيًا ومشاركتها. لمسح مستند ضوئيًا ، يمكنك اتباع الخطوات التالية:
- افتح تطبيق الكاميرا بهاتفك.
- ضع المستند الذي تريد مسحه ضوئيًا في مكان مسطح وقم بتمرير الهاتف فوقه لنسخ هذا المستند ، حيث سيكتشف تطبيق الكاميرا المستند تلقائيًا.
- انقر فوق زر المسح الذي يظهر في منتصف الشاشة.
- اضغط على الصورة لمراجعة الفحص. إذا لم تكن الصورة جيدة كما تريد ، يمكنك تكرار عملية المسح مرة أخرى ، مع الحفاظ على ثبات يدك أثناء التصوير.
- إذا كنت ترغب في تعديل الصورة بعد مسحها ضوئيًا ، فانقر فوقها ثم انقر فوق زر التحرير – رمز القلم – الموجود في شريط الأدوات أسفل الشاشة. سيتم تزويدك بأدوات التحرير حيث يمكنك قص الصورة أو تدويرها حسب الحاجة.
- بعد الانتهاء من التغييرات المطلوبة ، انقر فوق خيار حفظ الذي يظهر في الجزء العلوي من الشاشة.
- وإذا كنت تريد إرسال المستند الممسوح ضوئيًا إلى شخص آخر ؛ انقر فوق أيقونة المشاركة – الموجودة في شريط الأدوات أسفل الشاشة – لإرسال المستند عبر البريد الإلكتروني أو أي تطبيق مراسلة تستخدمه على هاتفك.
ثانيا؛ مسح المستندات ضوئيًا باستخدام تطبيق Microsoft Office:
- التبديل إلى التطبيق (مايكروسوفت أوفيسفي هاتفك.
- انقر فوق خيار الإجراء في الزاوية اليمنى السفلى.
- انقر فوق خيار (Scan to PDF).
- التقط صورة للمستند الأول وانقر فوق الخيار “إضافة جديد”.
- التقط صورة لكل مستند تريد مسحه ضوئيًا ، وعندما تنتهي ؛ انقر فوق السهم الأحمر الموجود على يمين زر الالتقاط.
- يمكنك التحقق من الصور التي التقطتها من خلال النقر عليها وستظهر أدوات التحرير أعلى الشاشة لإجراء أي تعديل تريده.
- بعد الانتهاء من التغييرات المطلوبة ، اضغط على خيار (تم).
- يمكنك أيضًا مشاركة المستند عبر البريد الإلكتروني أو أي تطبيق مراسلة تستخدمه بالنقر فوق رمز المشاركة الذي يظهر في الزاوية اليمنى السفلية.
بالاضافة؛ يمكنك استخدام (مايكروسوفت هاتفكتم دمج هواتف Samsung Galaxy الجديدة لسحب جميع المستندات الممسوحة ضوئيًا مباشرة إلى جهاز الكمبيوتر الذي يعمل بنظام Windows 10.

“Social media addict. Zombie fanatic. Travel fanatic. Music geek. Bacon expert.”