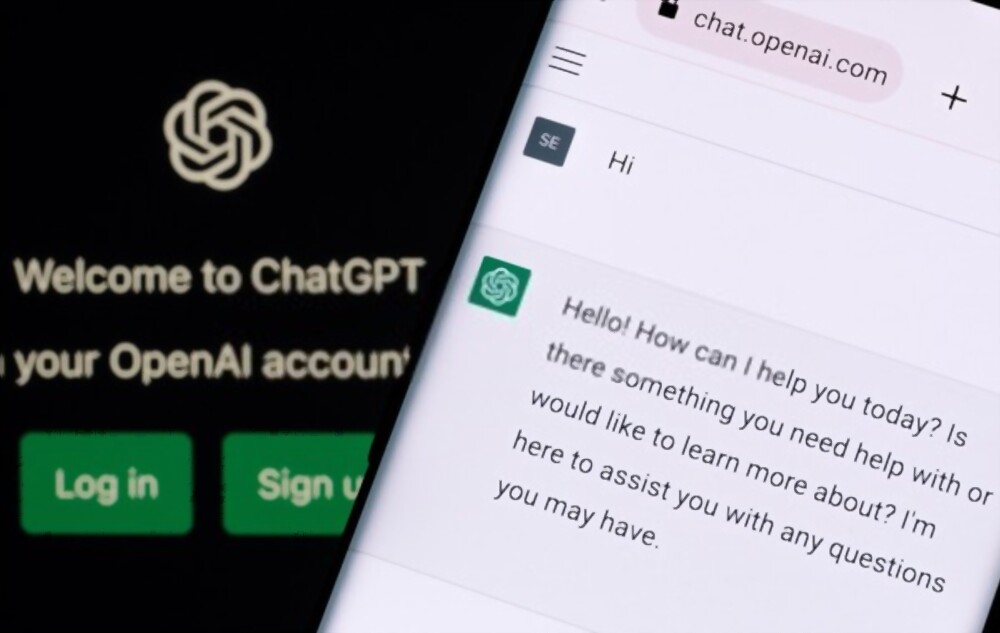نظام التشغيل Chrome ليس نظام التشغيل الأكثر ثراءً بالميزات ، ولكن هناك بعض الأشياء التي يمكنك القيام بها لجعل سطح مكتب Chromebook يبدو ويعمل بالطريقة التي تريدها.
مستعد؟
تخصيص خلفية جهاز Chromebook
أولاً ، دعنا نغطي المظهر الأساسي لسطح المكتب:
- انقر بزر الماوس الأيمن في أي مكان على سطح مكتب Chromebook وحدد تعيين خلفية في القائمة التي تظهر.
- انقر فوق أي فئة من فئات Google لمشاهدة مجموعة مختارة من الصور المعدة مسبقًا ، أو انقر فوق خيار “صوري” لاختيار صورة من التخزين المحلي الخاص بك.
- إذا كنت تريد تغيير ورق الحائط الخاص بك إلى صورة جديدة كل يوم ، فانقر فوق تغيير يوميا زر متاح في الجزء العلوي من أي صفحة فئة Google. (هذا الخيار ، للأسف ، غير متاح حاليًا مع صورك الخاصة.)
تخصيص خلفية المتصفح الخاص بك
يمكنك أيضًا تخصيص الصفحة التي يتم عرضها في كل مرة تفتح فيها علامة تبويب جديدة في متصفحك:
- افتح علامة تبويب جديدة في Chrome وانقر فوق تخصيص Chromium (أو رمز القلم الرصاص) في الزاوية اليمنى السفلية من المتصفح.
:no_upscale()/cdn.vox-cdn.com/uploads/chorus_asset/file/23590772/Screenshot_2022_05_26_3.19.21_PM.png)
- لتحديد خلفية لاختيار صورة من مجموعة Google أو تنزيل من الجهاز لتحديد صورة من التخزين المحلي الخاص بك ، ثم اتبع المطالبات للعثور على الصورة المطلوبة وتأكيدها.
- لتحديد اللون والموضوع لتغيير مظهر حدود المتصفح وخلفيته. يمكنك الاختيار من بين عدد من السمات المحددة مسبقًا ، أو النقر فوق الدائرة التي بها رمز القطارة ، ويمكنك اختيار ألوان مخصصة.
:no_upscale()/cdn.vox-cdn.com/uploads/chorus_asset/file/23590776/Screenshot_2022_05_26_3.24.26_PM.png)
تخصيص رف Chromebook
أخيرًا ، تحكم في رف Chrome OS – صف الاختصارات الذي يشبه قفص الاتهام في أسفل الشاشة. ابدأ بتحديد الرموز التي تظهر في هذه المنطقة بالضبط:
- افتح درج التطبيق (عن طريق النقر فوق رمز الدائرة في الزاوية اليسرى السفلية من الشاشة ، ثم النقر فوق السهم المتجه لأعلى في الدرج الجزئي الذي يظهر). انقر بزر الماوس الأيمن فوق أي عنصر في القائمة وحدد يعلق على الرف.
:no_upscale()/cdn.vox-cdn.com/uploads/chorus_asset/file/23590780/Screenshot_2022_05_26_3.26.18_PM.png)
- إذا كنت ترغب في إضافة موقع ويب ، فافتح الموقع ، وانقر على أيقونة القائمة ثلاثية النقاط في الزاوية اليمنى العليا من Chrome ، ثم حدد أدوات أكثرمتابع من طرف لإنشاء اختصار.
:no_upscale()/cdn.vox-cdn.com/uploads/chorus_asset/file/19280033/Screenshot_2019_10_11_at_2.31.03_PM.png)
إذا كنت تريد أن يفتح الموقع في نافذة شبيهة بالتطبيق ، بدون عناصر المتصفح المعتادة في الأعلى ، فانقر فوق فتح كنافذة إمكانية في لإنشاء اختصار؟ النافذة المنبثقة التي تظهر. ثم اضغط على الأزرق خلق زر.
:no_upscale()/cdn.vox-cdn.com/uploads/chorus_asset/file/19280035/Screenshot_2019_10_11_at_2.31.25_PM.png)
- قم بسحب وإسقاط أي من الرموز الموجودة على الرف لتغيير موضعها.
- هل قررت أنك لا تريد الرمز على الرف الخاص بك بعد كل شيء؟ انقر بزر الماوس الأيمن على الرمز وحدد فصل.
:no_upscale()/cdn.vox-cdn.com/uploads/chorus_asset/file/19280037/Screenshot_2019_10_11_at_2.32.20_PM.png)
وزوج أخير من الاحتمالات: إذا كنت تريد أن يظهر الرف الخاص بك على الجانب الأيسر أو الأيمن من شاشتك بدلاً من الجزء السفلي ، فانقر بزر الماوس الأيمن في أي مكان بداخله ، وحدد موقع الرفثم حدد اليسار أو نحو ذلك على اليمين. وإذا كنت تريد أن يظل الرف الخاص بك مخفيًا بشكل افتراضي ولا يظهر إلا عند التمرير فوقه ، فانقر بزر الماوس الأيمن على الرف وحدد الرمز الجرف إخفاء تلقائي اختيار.
:no_upscale()/cdn.vox-cdn.com/uploads/chorus_asset/file/19280039/Screenshot_2019_10_11_at_3.11.10_PM.png)
تم التحديث في 27 مايو 2022 ، الساعة 9:30 صباحًا بالتوقيت الشرقي: تم نشر هذه المقالة في الأصل في 12 أكتوبر 2019 وتم تحديثها لتعكس التغييرات الطفيفة في نظام التشغيل.

“Social media addict. Zombie fanatic. Travel fanatic. Music geek. Bacon expert.”